This is where the cookies that are detected are saved. You can change the cookies’s details here. You can also make a customized cookie to be blocked/accepted in your site.
To detect cookies that are used in your site, click the Scan for cookies button at Home section of the app or on path Cookies > Cookie manager.
Note
To have the Block All cookies functionality working, you must first detect all cookies and save them in the Services Manager.
The cookies that are detected is then shown in the Cookies > Cookie manager.
In Cookies > Cookie manager you will see:
Basic information:
- Title - Used only for admin user to navigate through services.
- Purpose - Purpose of the cookie.
Scripts that create cookies:
Keywords to find scripts - Comma separated names of java-script scripts which are to be blocked, to prevent creation of unwanted cookies.
Note
App searches html content of <script>, <noscript> and <iframe> tags. If app finds any of “script names” it removes entire content of given tag.
Cookies to block:
- Cookie names - Comma separated names of cookies which are to be blocked. It’s important use actual name of cookie, not name of service.
Properties:
Level - Assign cookie to a level on which it will be allowed on site.
Domain - select the domain to which the cookie belongs
Type - Pick the group the cookies belong.
Can be blocked - Option to activate or deactivate. Only services which are active, are being blocked.
Note
Only services which are active, are being blocked. Unchecking this checkbox makes the app ignore this service.
When a third party cookie is not detected by the cookie scanner, you can add the third party cookies manually.
To add third party cookies, you can add the Cookie name of the cookies that you would like to block in Cookie > Cookie manager under Cookie names.
Sample third party setup:
To use this feature correctly, these are some pointers:
In the Cookies > Cookie manager, uncheck the Can be blocked so that Google Analytics won’t be blocked.
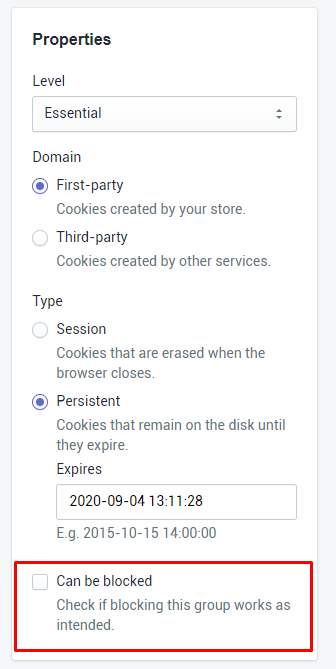
The Google Analytics Tracking ID should be added in Ultimate GDPR & CCPA > Cookie popup for the feature to work since Google Analytics will be blocked as long as the consent isn’t given.
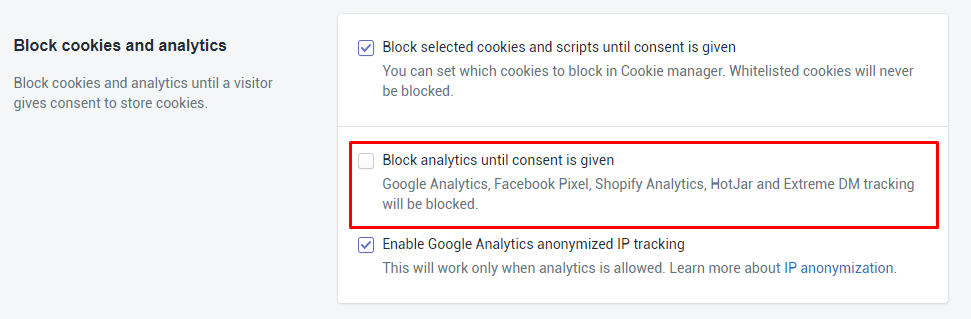
Enable the option for anonymization in Ultimate GDPR & CCPA > Cookie popup. This option will allow you to track anonymously without collecting any user data in compliance with GDPR & CCPA.
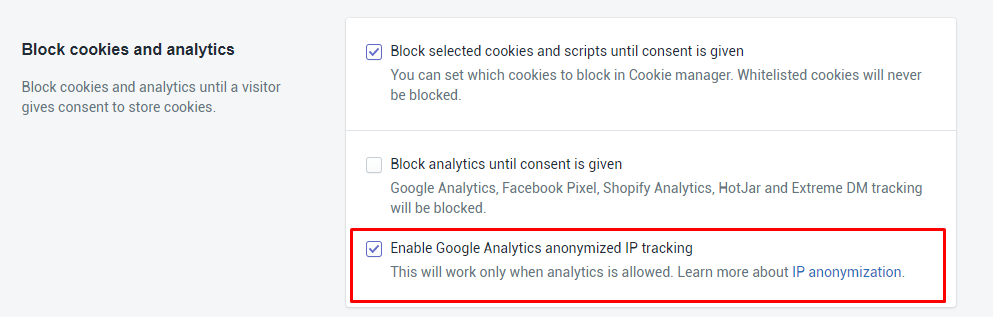
After following the instruction above, IP of all users visiting the website will be altered before sending the tracking data to Google. This will make impossible for search engines to directly assign tracking data to an exact IP Address making this action GDPR & CCPA compliance even if the user didn’t accept cookie consent.
For more advanced information for this functionality access this link.
To find a script to block, view page source, search for ‘<script>’, ‘<noscript>’ and ‘<iframe>’ tags. Then, to block a tag, copy any of its content fragment, eg.
In the Service Name field, you should add the script that needs to be block in the site. For example:
for script:
<script type='text/javascript' src='http://ct11.pinky.createit/boilerplate/wp-includes/js/jquery/jquery.js?ver=1.12.4'></script>
- you can copy: ‘jquery.js’
for tag:
<noscript>var x=start_tracking();</noscript>
- you can copy: ‘start_tracking()’
for iframe:
<iframe width="200" height="113" src="https://www.youtube.com/embed/xxxxx?feature=oembed" frameborder="0" allow="autoplay; encrypted-media" allowfullscreen></iframe>
- you can copy: ‘youtube.com’ or ‘encrypted-media’ or any other part of the tag content
Note
It’s best to copy as large and unique tags content as possible, to avoid blocking other, non related tags by accident. By default, if particular services cookies are detected, these scripts contents are set to be blocked
Addthis:
addthis_widget
Google Analytics
google-analytics.com/analytics.js
Facebook Pixel:
"pixel-cat.",
"fbq('init'",
"www.facebook.com/tr?id",
"/pixelyoursite/"
In Firefox, press F12 and navigate to Storage tab. There a list of cookies with all necessary information should be displayed.
In Google Chrome, press F12 and navigate to Application tab. Click on the drop down arrow beside Cookies below Storage. The list of cookies with all necessary information should be displayed.
Cookies can also be detected using plugin’s built in mechanism called “Scan for cookies”. Cookie detection can be done using one button.
Navigate to Home or Cookies > Cookie manager. You will find there DScan for cookies button.
Please be patient, since this process might take a while. If no cookies were found please wait for around one hour and try again. In case this does not help please contact our support.