These are samples on how to add the Ultimate GDPR & CCPA features and shortcodes.
Note
The plugin can check if the user viewing your site is from European Union by going to Cookies > Cookie consent and activating/checking Show pop-up to and block cookies for visitors from the EU only.
Users that are not from the European Union will not be able to see Ultimate GDPR & CCPA features.
To add a cookie consent on the site, in your dashboard go to Ultimate GDPR & CCPA > Cookie Consent.
You will be redirected to the Cookie consent settings.

|
In Select pages to display cookie notice on, choose a page on your site that you will like and click theo show the cookie notice.
Note
Display cookie notice on all pages if activated, will let you show the cookie notice in all pages until it is accepted.
Add the needed information and details. For more details on Cookie consent settings, click here.
Note
Admin can download consent logs for admin to know what consent the user gave for Cookie Consent. You can find the download button at the bottom of Ultimate GDPR & CCPA > Cookie Consent.
Set the Default Cookie Group
When the Change Settings button is clicked, it well show the Advance cookie setting and the Default Cookie Group selected.
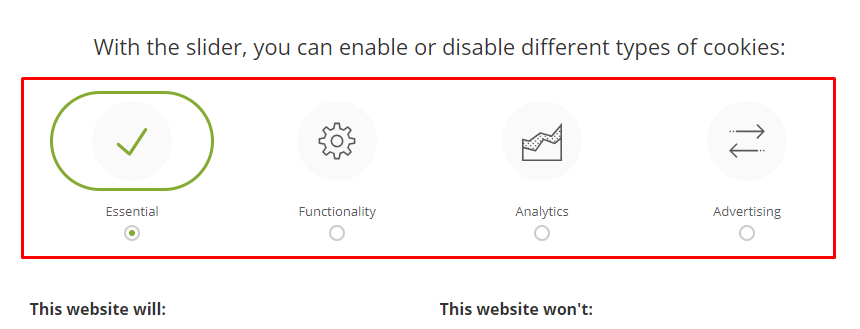
You can change the default cookie group in Ultimate GDPR & CCPA > Cookie Consent > Cookie consent settings > Select default privacy group
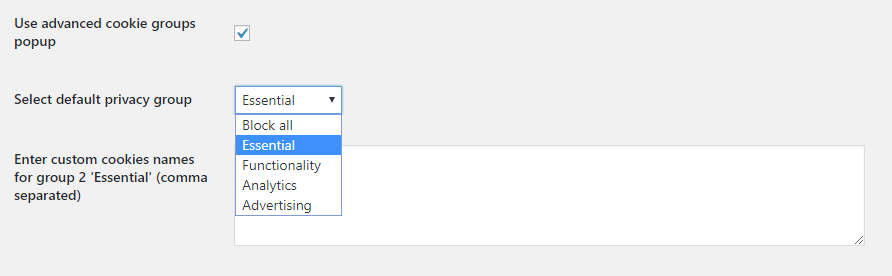
Show Privacy Settings Trigger
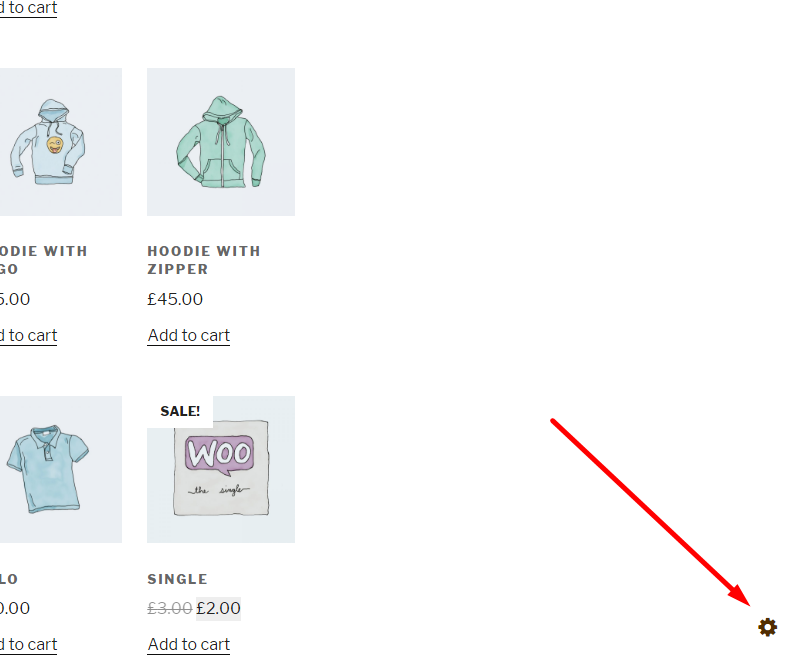
This Trigger will show the Advance cookie Settings even if it is already set. Users of the site can change the Advance cookie setting anytime they want by just clicking on the icon.
You can show this trigger when the Show advanced cookie popup always, even when the consent is given under Ultimate GDPR & CCPA > Cookie Consent > Advance settings tab is activated.
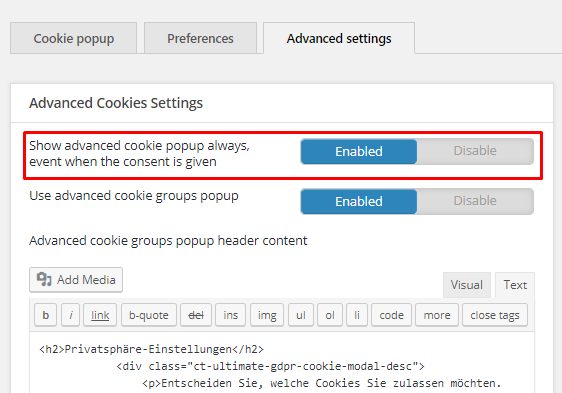
To add Terms of service on the store, create a page where all the terms of service are written. To achieve it please follow steps below:
Step 1. Log into Shopify account. Go to the side menu of the Shopify dashboard and choose Online Store.
Step 2. On the Pages page, select Add page.
Step 3. On the Add page page, enter “Terms of service” in the Title (1) field, then paste your Terms of service into the Content (2) field.
Step 4. To add the button to accept the terms of service, add the shortcode: {{ultimate_gdpr_terms_accept}} and click Save.
Step 5. Once your Terms of service page is added to your Shopify dashboard, please navigate to Ultimate GDPR & CPPA Toolkit by Apps > Ultimate GDPR & CPPA and click on the app name. This way you will be redirected to it’s settings.
Step 6. From there go to Content > Terms of service. Here can be set a page as the Terms of service page, conditions, and the page where to redirect after consent is given.
Step 7. In Page section choose previously created page in the Existing page
Add the needed information and details. For more details on Terms of service, click here.
To add Privacy Policy on the store, create a page where all the privacy policy are written. To achieve it please follow steps below:
Step 1. Log into Shopify account. On the side menu of the Shopify dashboard and choose Online Store. Click it.
Step 2. On the Pages page, select Add page.
Step 3. On the Add page page, enter “Privacy Policy” in the Title (1) field, then paste your Privacy Policy into the Content (2) field.
Step 4. To add the button to accept the privacy policy, add the shortcode: {{ultimate_gdpr_privacy_accept}} and click Save.
Step 5. Once your Privacy Policy page is added to your Shopify dashboard, please navigate to Ultimate GDPR & CPPA Toolkit by Apps > Ultimate GDPR & CPPA and click on the app name. This way you will be redirected to it’s settings.
Step 6. From there go to Content > Privacy policy. Here can be set a page as the Privacy Policy page, conditions, and the page where to redirect after consent is given.
Step 7. In Page section choose previously created page in the Existing page
Add the needed information and details. For more details on Privacy Policy, click here.
When activating the Ultimate GDPR & CPPA Toolkit our App will provide a ready to use Request data [Ultimate GDPR & CCPA] page. The page can be access by going to Shopify dashboard and from there navigating to Online Store > Pages. This page contain not only Data erasure form but also:
- Data access
- Data rectification
- Restrict processing
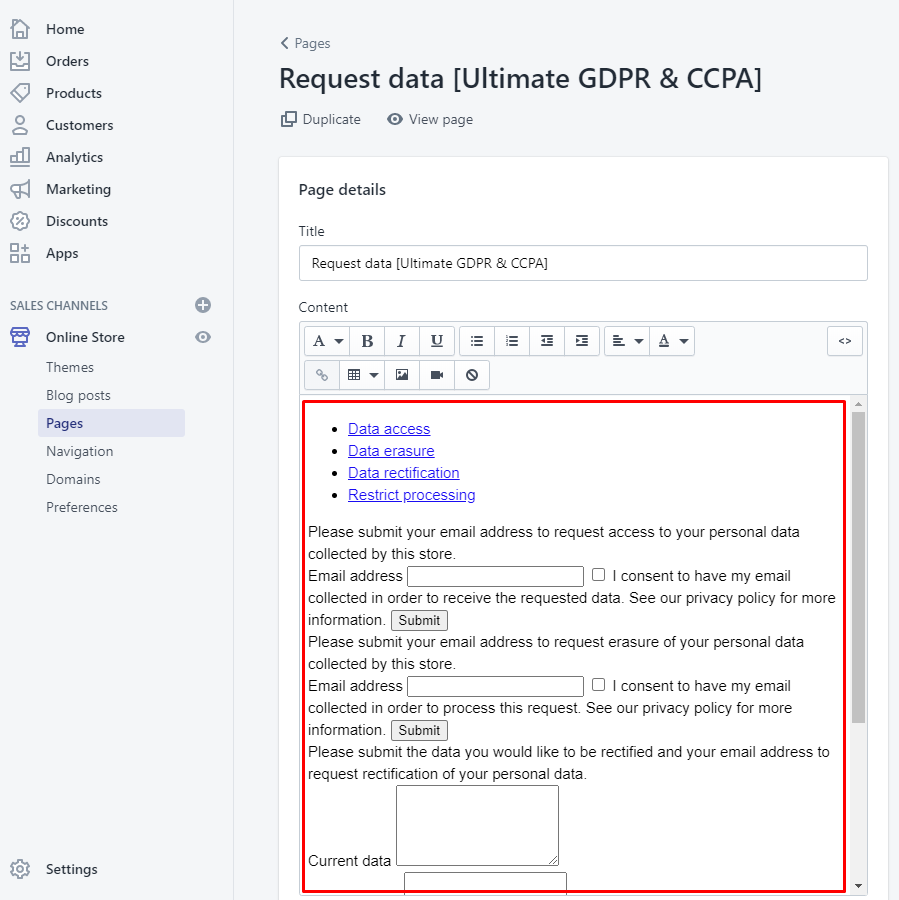
|
Frontend view:
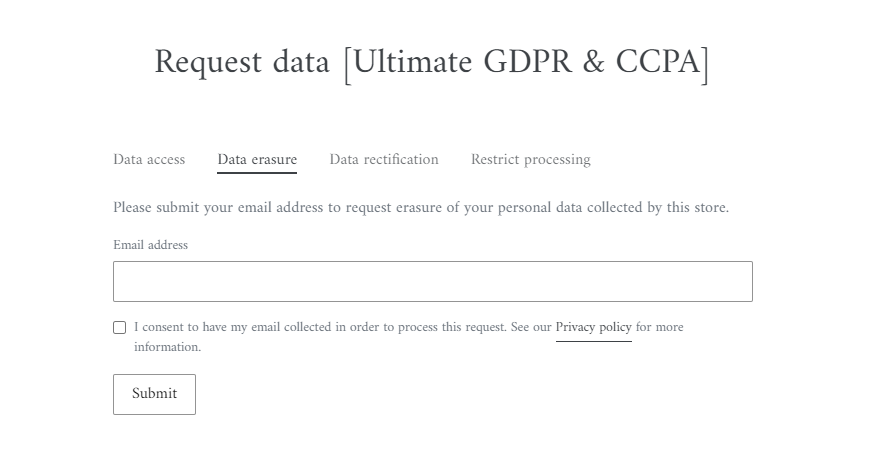
|
By going to to Notifications > Visitor notifications and clicking the Email confirmation link admin will be forwarded to Email confirmation section. Created there template will be send automatically to the user after sending request for:
- Data access
- Data erasure
using the Request data [Ultimate GDPR & CCPA] page.
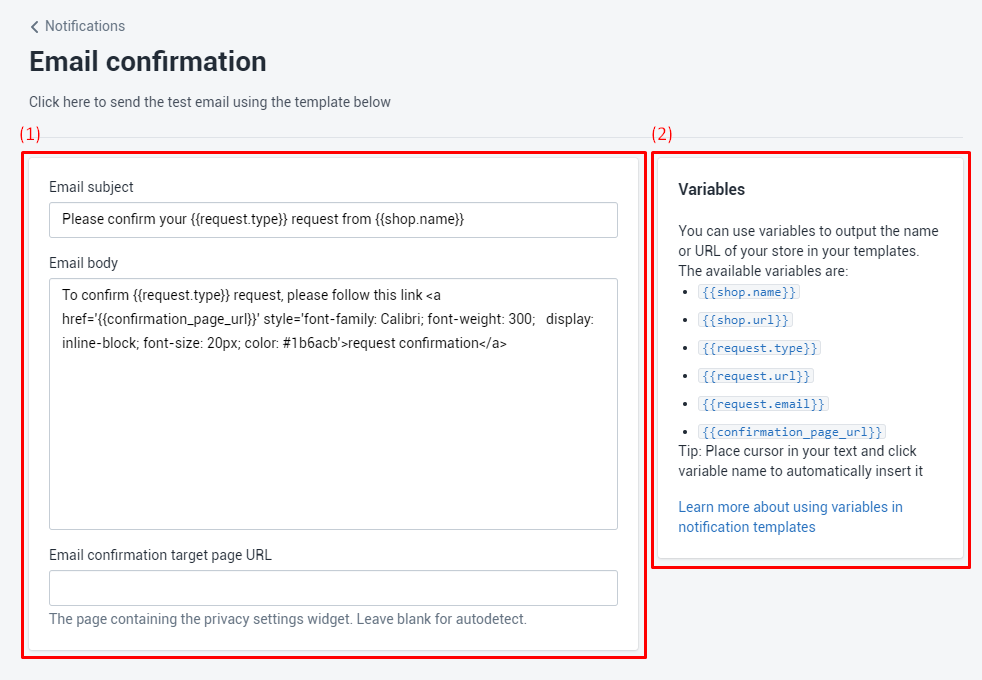
|
Template contains (1):
- Email subject - this will be header of the sended email reply
- Email body - body of the email
- Email confirmation target page URL - URL of the confirmation page. If left empty the correct link will be autodetect.
All 3 section can be created by using Variables. They allow to output the name or URL of the store in the template. The available variables are (2):
- {{shop.name}} - add the shop name to the message template
- {{shop.url}} - add shop URL address to the message template
- {{request.type}} - add the name of the request
- {{request.url}} - add URL of the page from where the request was sended
- {{request.email}} - add email of the user who send request
- {{confirmation_page_url}} - Add link of the confirmation page
Each of the variables can be added by placing the cursor in the text abd clicking variable name. The variable will be automatically insert in the active section.
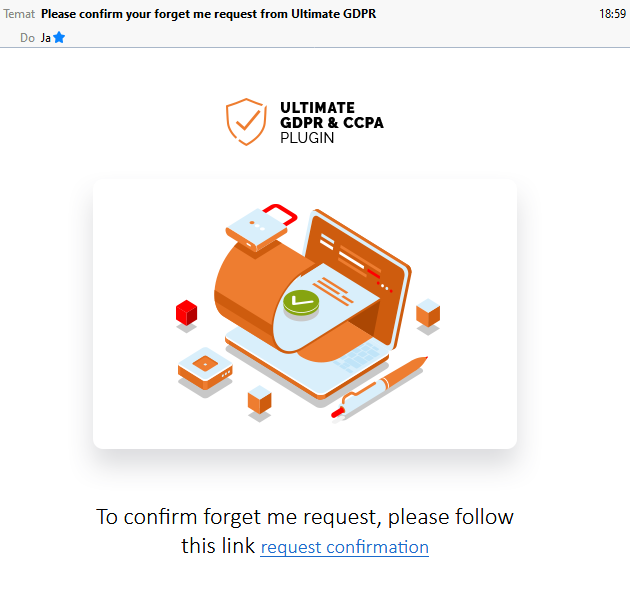
|
By going to to Notifications > Request notifications and clicking the New request link, admin will be forwarded to New request section. Created there template will be send automatically to the admin or Notifications recipient after visitor will confirm the request (template above).
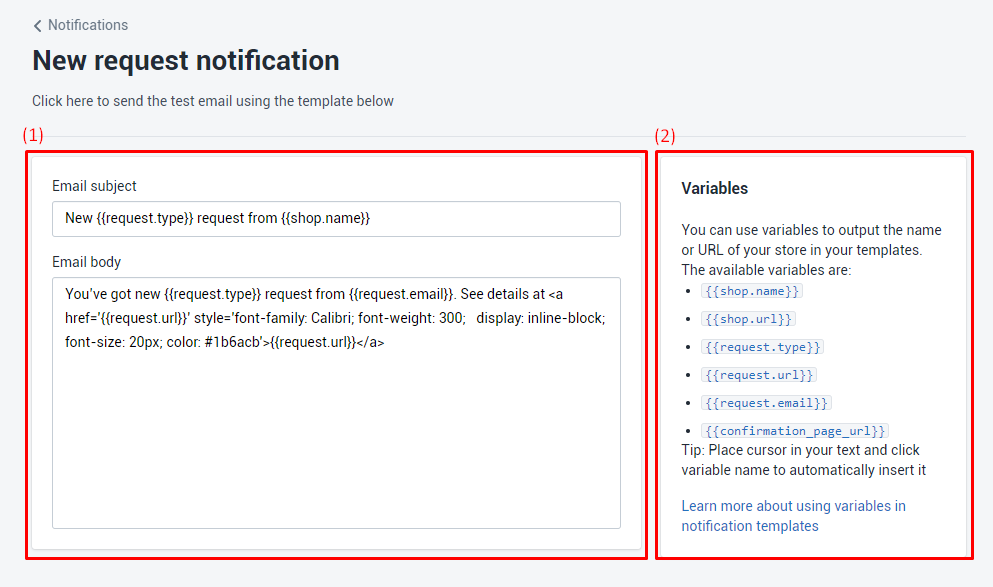
|
Template contains (1):
- Email subject - this will be header of the sended email reply
- Email body - body of the email
All 3 section can be created by using Variables. They allow to output the name or URL of the store in the template. The available variables are (2):
- {{shop.name}} - add the shop name to the message template
- {{shop.url}} - add shop URL address to the message template
- {{request.type}} - add the name of the request
- {{request.url}} - add URL of the page from where the request was sended
- {{request.email}} - add email of the user who send request
- {{confirmation_page_url}} - Add link of the confirmation page
Each of the variables can be added by placing the cursor in the text abd clicking variable name. The variable will be automatically insert in the active section.
Please go to Notifications > Visitor notifications and click the Data erasure. Doing that allows to edit the content of the template. Add there all the needed informations and details using the available variables.
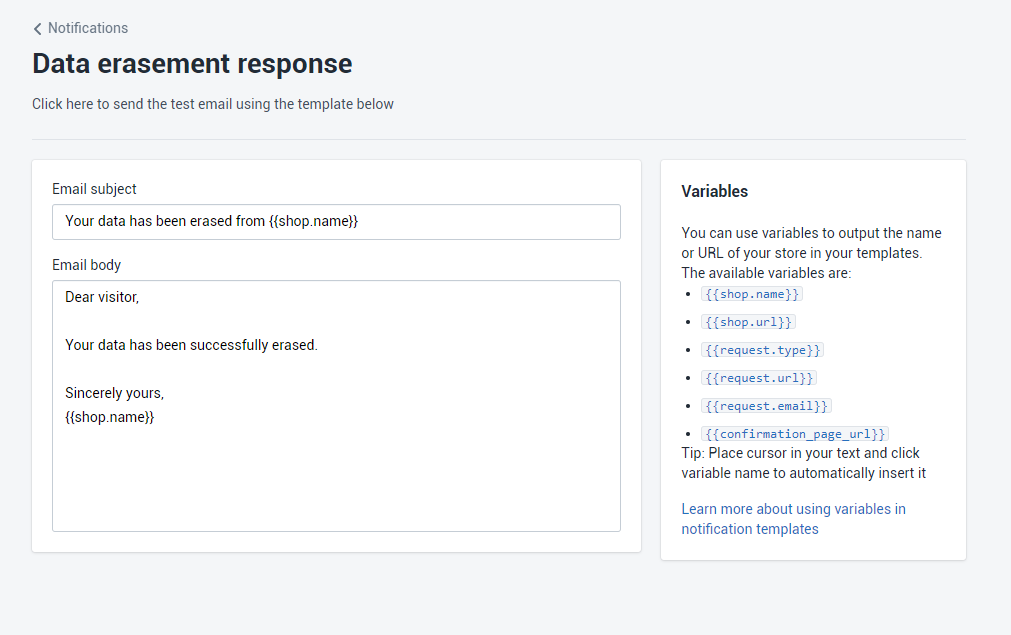
|
When user send the request, an email confirming (Email confirmation template) the request will be sent to the user. Clicking the {{confirmation_page_url}} link, will mean that owner of the email address confirm the request.
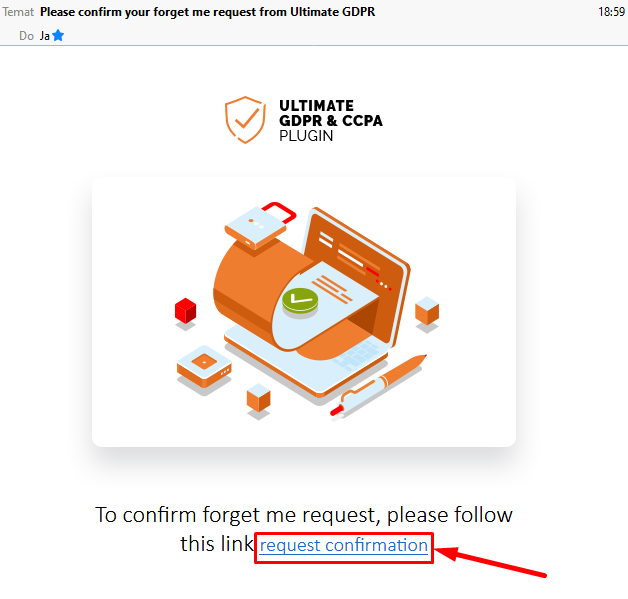
Owner of the website or the Notifications recipient which can be set in Notifications > Notifications recipient field will received message that there were new request created.
Other place to check the current Requests and their status is in the Requests section of the main menu.
After approving the request by checking the box next to the email and choosing Mark as fulfilled, and saving the changes by clicking Save the status of the request will change from verified to fulfilled. The data will be removed and user will recived email, that the data was erasement.
When activating the Ultimate GDPR & CPPA Toolkit our App will provide a ready to use Request data [Ultimate GDPR & CCPA] page. The page can be access by going to Shopify dashboard and from there navigating to Online Store > Pages. This page contain not only Data access form but also:
- Data erasure
- Data rectification
- Restrict processing
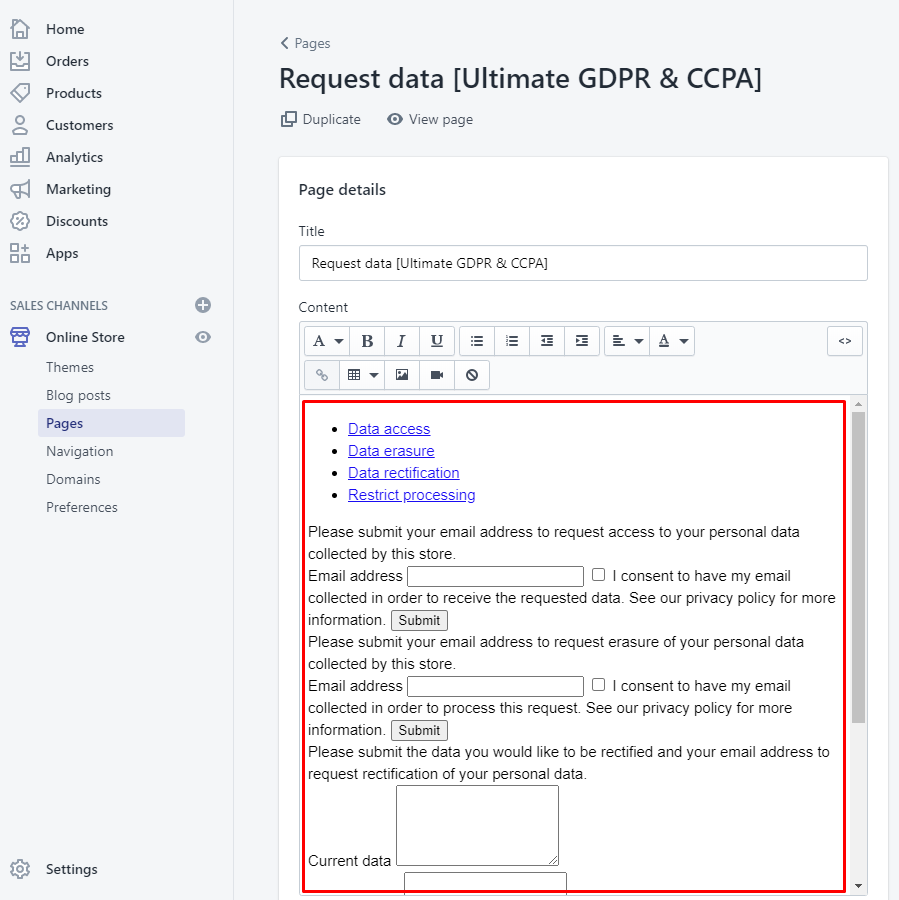
|
Frontend view:
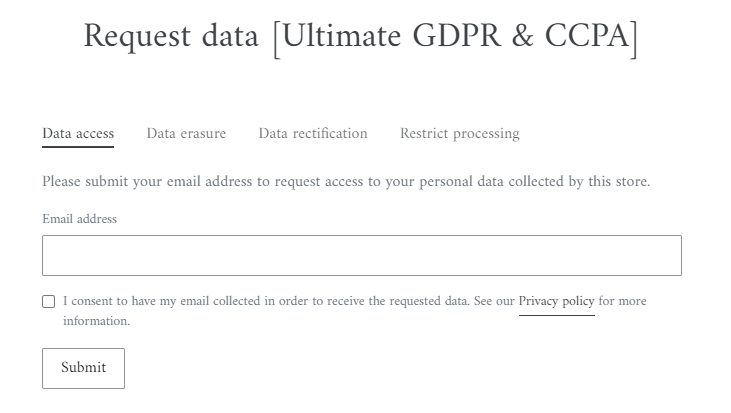
|
By going to Notifications > Visitor notifications and clicking the Email confirmation link, admin will be forwarded to Email confirmation section. Created there template will be send automatically to the user after sending request for:
- Data access
- Data erasure
using the Request data [Ultimate GDPR & CCPA] page.
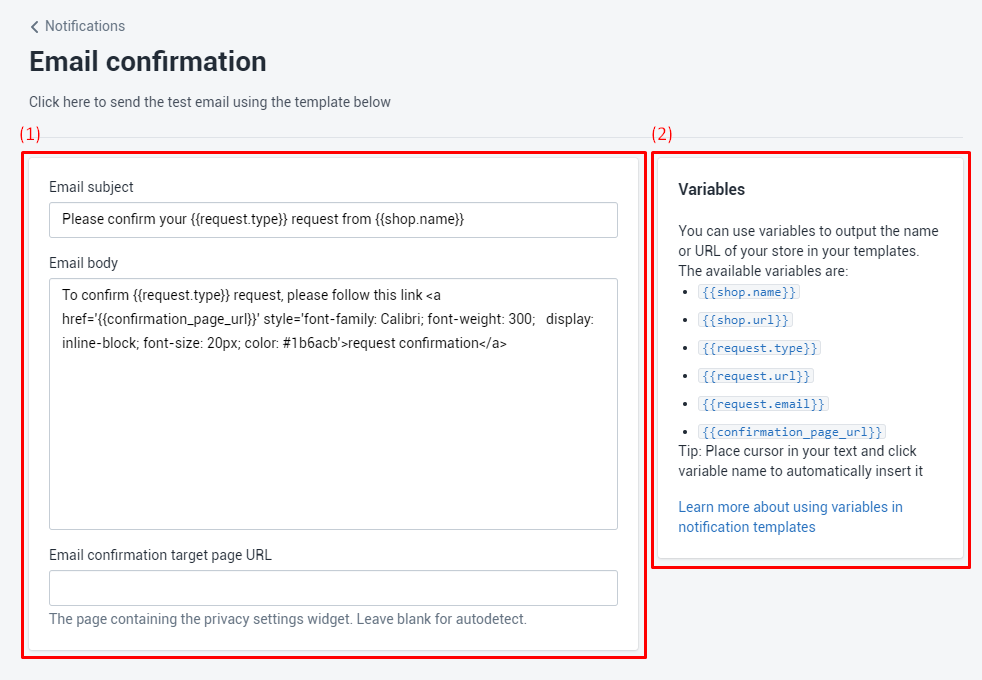
|
Template contains (1):
- Email subject - this will be header of the sended email reply
- Email body - body of the email
- Email confirmation target page URL - URL of the confirmation page. If left empty the correct link will be autodetect.
All 3 section can be created by using Variables. They allow to output the name or URL of the store in the template. The available variables are (2):
- {{shop.name}} - add the shop name to the message template
- {{shop.url}} - add shop URL address to the message template
- {{request.type}} - add the name of the request
- {{request.url}} - add URL of the page from where the request was sended
- {{request.email}} - add email of the user who send request
- {{confirmation_page_url}} - Add link of the confirmation page
Each of the variables can be added by placing the cursor in the text abd clicking variable name. The variable will be automatically insert in the active section.
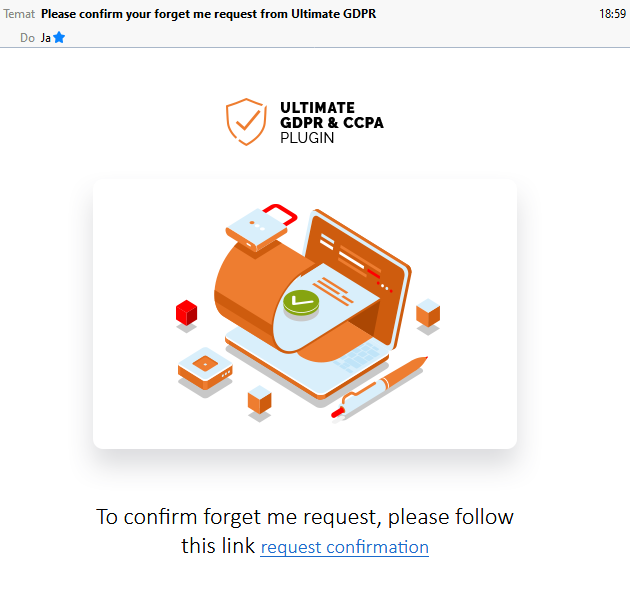
|
By going to to Notifications > Request notifications and clicking the New request link admin will be forwarded to New request section. Created there template will be send automatically to the admin or Notifications recipient after visitor will confirm the request (template above).
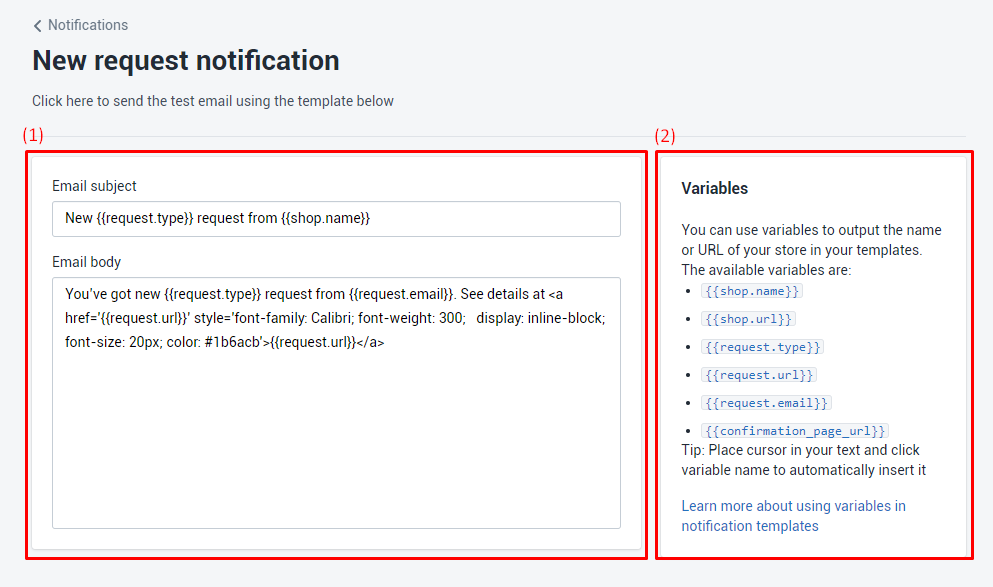
|
Template contains (1):
- Email subject - this will be header of the sended email reply
- Email body - body of the email
All 2 section can be created by using Variables. They allow to output the name or URL of the store in the template. The available variables are (2):
- {{shop.name}} - add the shop name to the message template
- {{shop.url}} - add shop URL address to the message template
- {{request.type}} - add the name of the request
- {{request.url}} - add URL of the page from where the request was sended
- {{request.email}} - add email of the user who send request
- {{confirmation_page_url}} - Add link of the confirmation page
Each of the variables can be added by placing the cursor in the text abd clicking variable name. The variable will be automatically insert in the active section.
Please go to Notifications > Visitor notifications and click the Data access link. Doing that allows to edit the content of the template. Add there all the needed informations and details using the available variables.
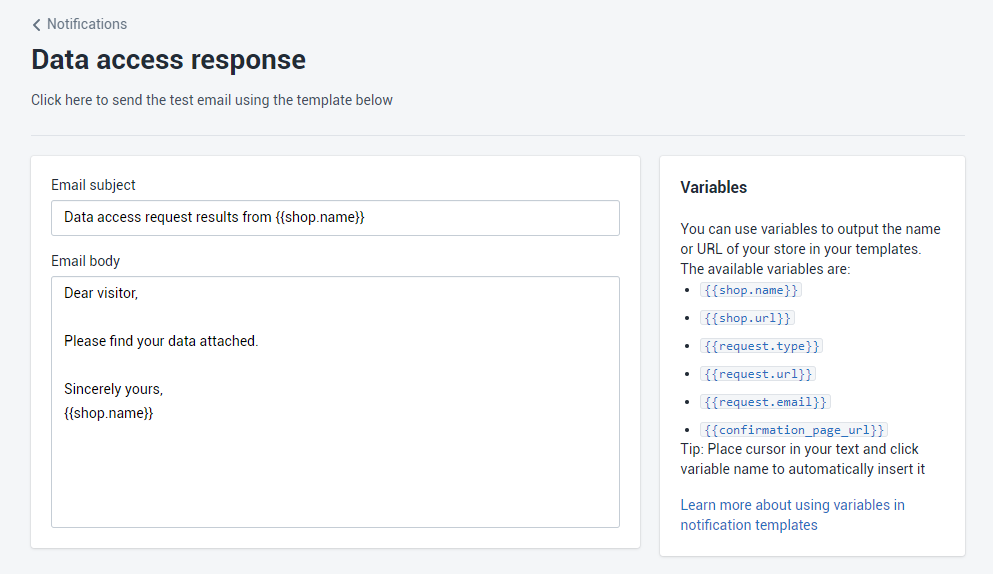
|
When user send the request, an email confirming (Email confirmation template) the request will be sent to the user. Clicking the {{confirmation_page_url}} link, will mean that owner of the email address confirm the request.
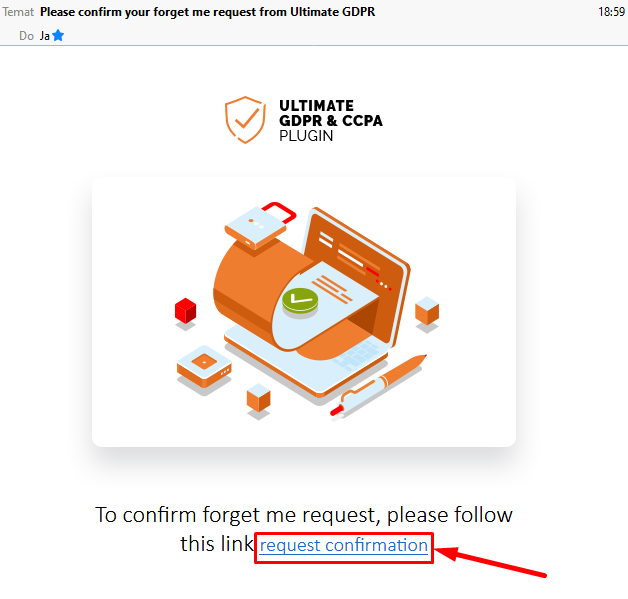
Owner of the website or the Notifications recipient which can be set in Notifications > Notifications recipient field will received message that there were new request created.
Other place to check the current Requests and their status is in the Requests section of the main menu.
After approving the request by checking the box next to the email and choosing Mark as fulfilled, and saving the changes by clicking Save the status of the request will change from verified to fulfilled. The data will be removed and user will recived email, that the data was erasement.
NONONONONO***
To add the Data Access request on your site, create a page where your want to show the Personal Data Access tab.
In the page you created, add the shortcode: [ultimate_gdpr_myaccount]
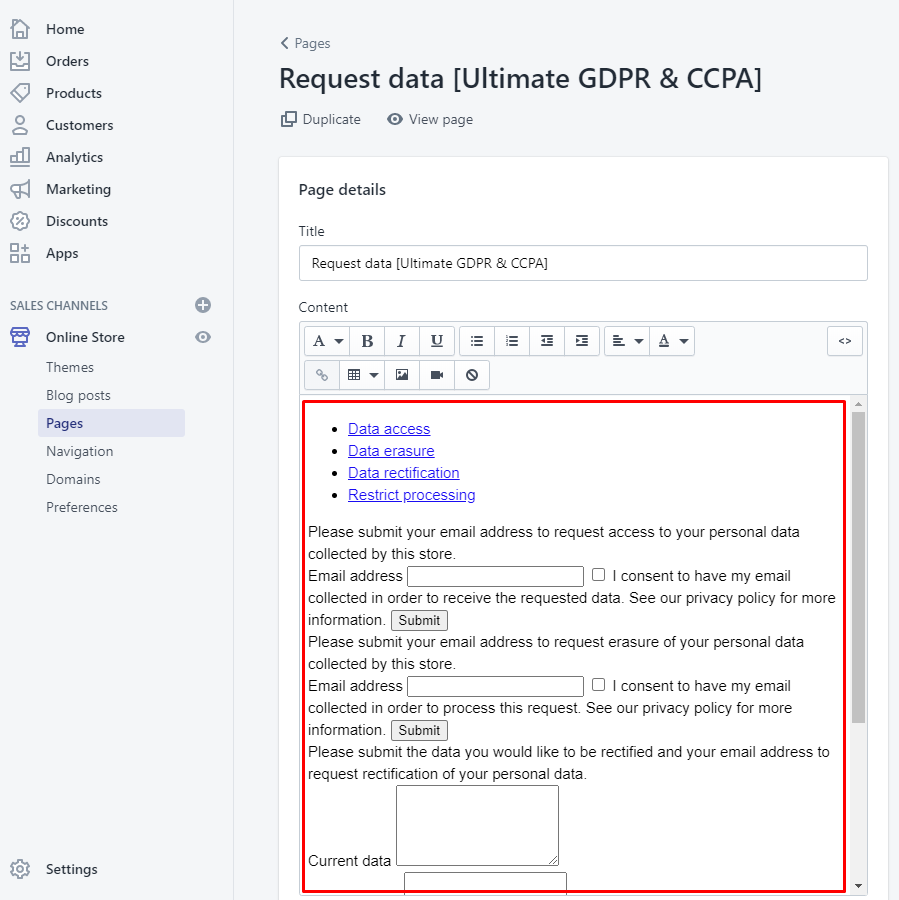
|
After publishing the page with the Data Access request, in your dashboard go to Ultimate GDPR & CCPA > Data Access.
You will be redirected to the Data access settings.
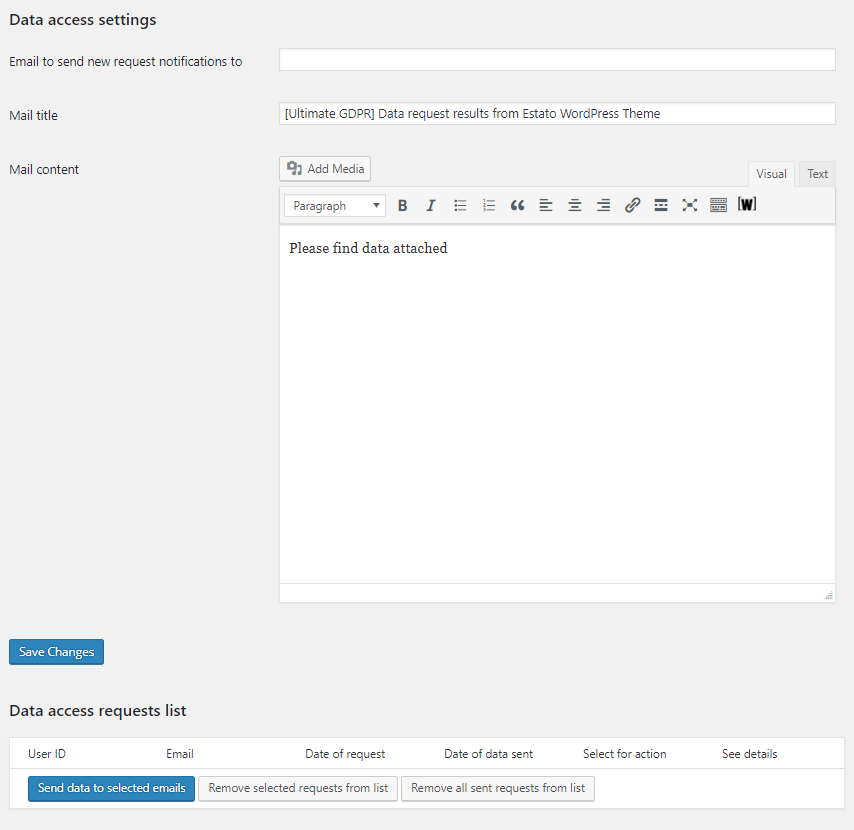
|
Add the needed information and details. For more details on Data Access settings, click here.
When a user sends a request, it is posted in Data access requests list.
An email with data attached will be sent to the user once the admin of the site selected the email of the user he would like to approve the request and clicked on Send data to selected emails button.
To add the Data Rectification request on your site, create a page where your want to show the Data Rectification tab.
In the page you created, add the shortcode: [ultimate_gdpr_myaccount]
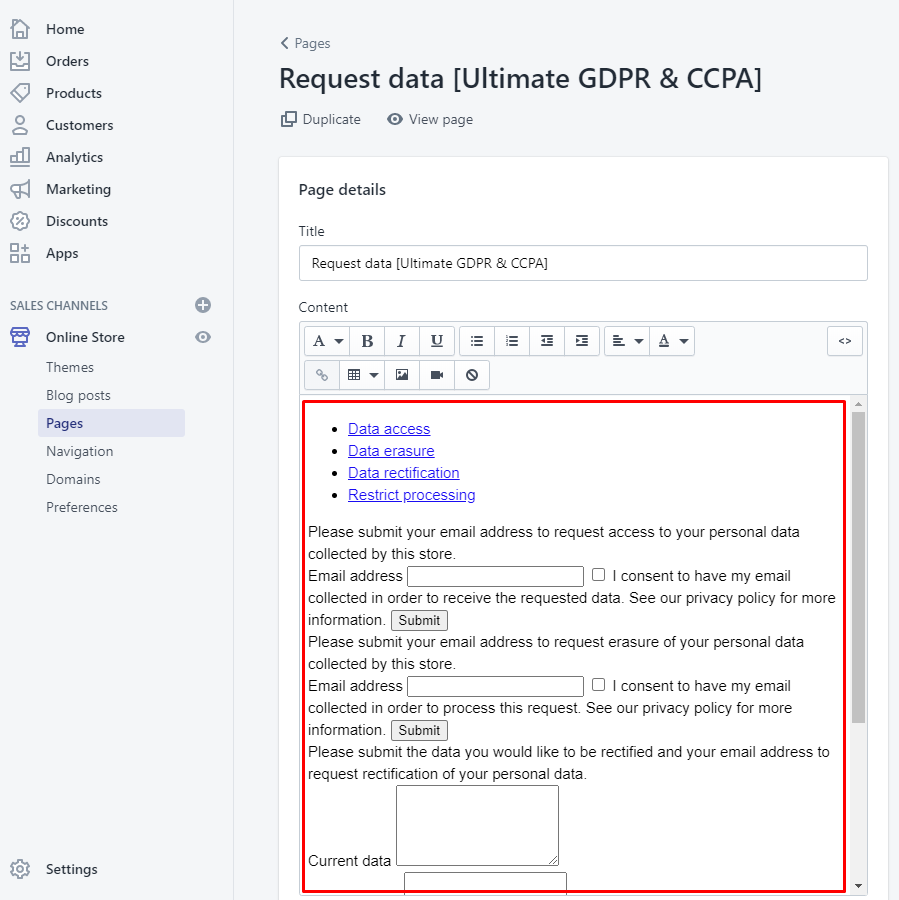
|
After publishing the page with the Data Rectification, in your dashboard go to Ultimate GDPR & CCPA > Data Rectification.
You will be redirected to the Data Rectification settings.
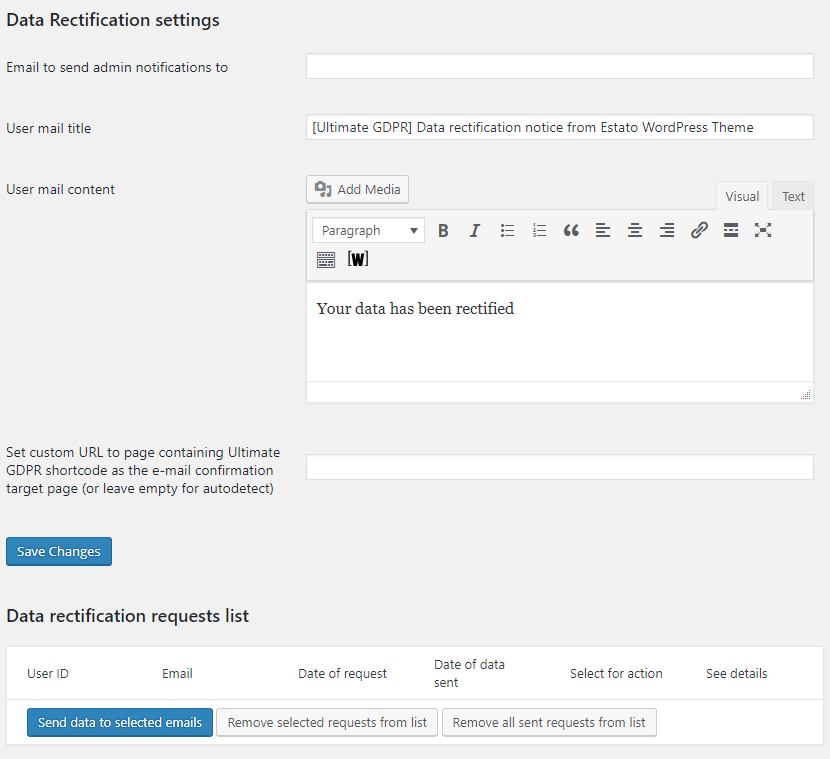
|
Add the needed information and details. For more details on Data Rectification settings, click here.
When a user sends a request, an email to confirm the request will be sent to the user. The user must first confirm the request before it is posted in Data rectification requests list.
An email to notify the user that the request is accepted will be sent once the admin of the site selected the email of the user he would like to approve the request and clicked on Send data to selected emails button.
To add the Unsubscribe request on your site, create a page where your want to show the Unsubscription tab.
In the page you created, add the shortcode: [ultimate_gdpr_myaccount]
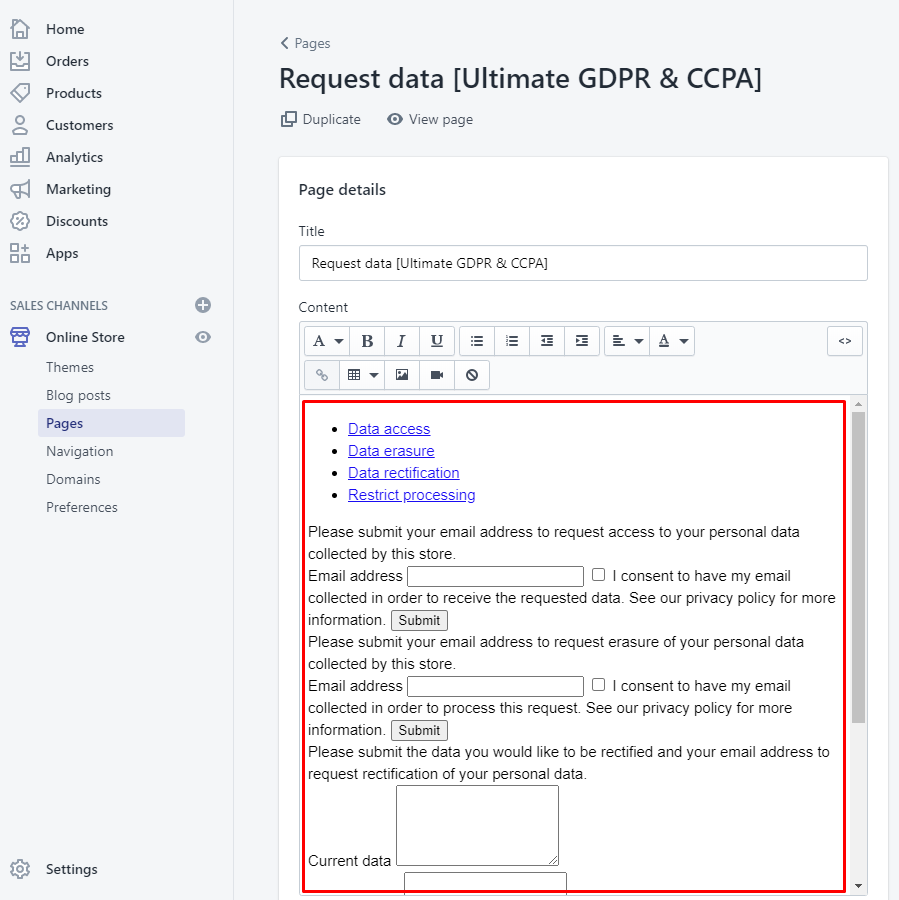
|
After publishing the page with the Unsubscribe, in your dashboard go to Ultimate GDPR & CCPA > Unsubscribe.
You will be redirected to the Unsubscribe settings.
Add the needed information and details. For more details on Unsubscribe settings, click here.
When a user sends a request, an email to confirm the request will be sent to the user.
Depending on the option set in the Unsubscribe settings:
Automatically unsubscribe users who confirmed their mail is DISABLED
If the option Automatically unsubscribe users who confirmed their mail is disabled, the user must confirm the request in the email first for the request to be posted in the Unsubscribe request list.

In the Unsubscribe request list, the admin of the site have the option to approve or delete the request.
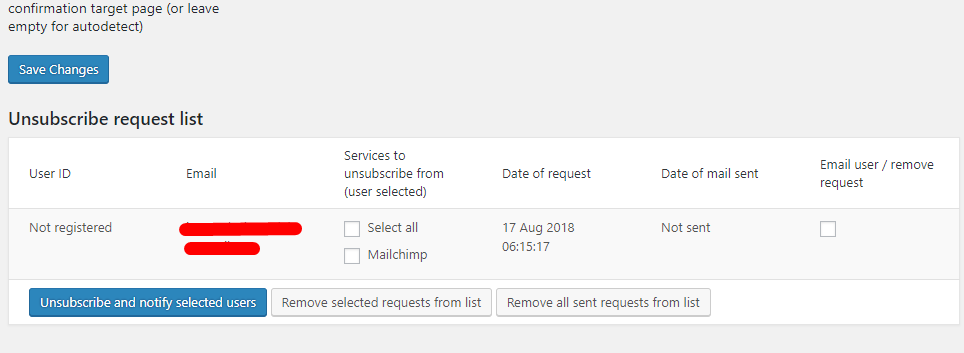
If the admin approves the request, select the services to unsubscribe the user from (these services are selected by the user for what services he would like to be unsubscribed). Then select the user you would like to unsubscribe by selecting the check box below Email user / remove request, then click the Unsubscribe and notify selected users button.
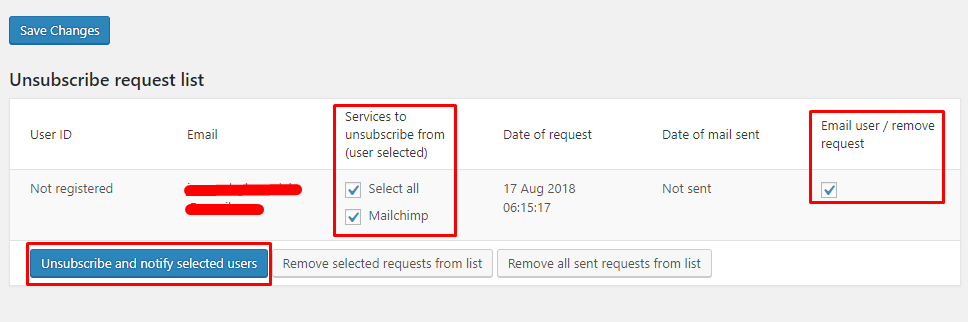
An email to notify the user that the request to unsubscribe is approved.
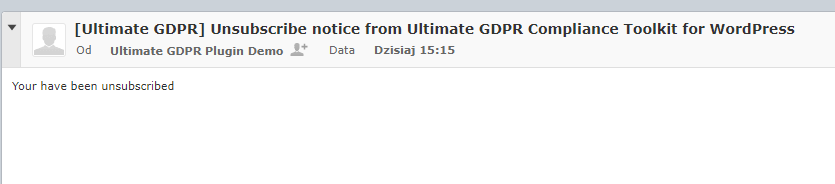
Automatically unsubscribe users who confirmed their mail is ENABLED
If the option Automatically unsubscribe users who confirmed their mail is enabled, when the user confirm the request in the email the user will automatically be unsubscribe from the services the user have selected without any admin intervention.
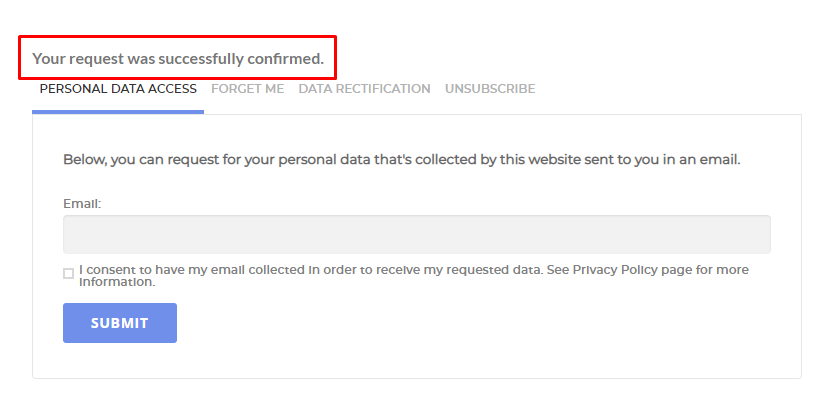
The user request will be posted in the Unsubscribe request list.
If the option Automatically send email about unsubscription to users who confirmed their email is enabled, once the user confirms the request in the email the user will receive an email to notify the user for the unsubscription.